El Rincón de las Parejas
El Mirador de Cuatro Vientos ofrece a sus novios acceso al «Rincón de las Parejas«, un espacio singular completamente online en el que realizar una serie de propuestas como la «web de los novios o invitación virtual«, el «gestor de invitados» con su «organizador de mesas«, un contacto directo vía chat con la wedding planner, y una galería con los distintos manteles, meseros, figuras, sillas, etc., entre los que elegir para tu boda.
En este tutorial, aprenderemos a configurar y rellenar las distintas partes de nuestro «rincón», cómo subir la foto principal, cómo crear galerías y comentar cada fotografía, cómo añadir invitados y distribuirlos por las me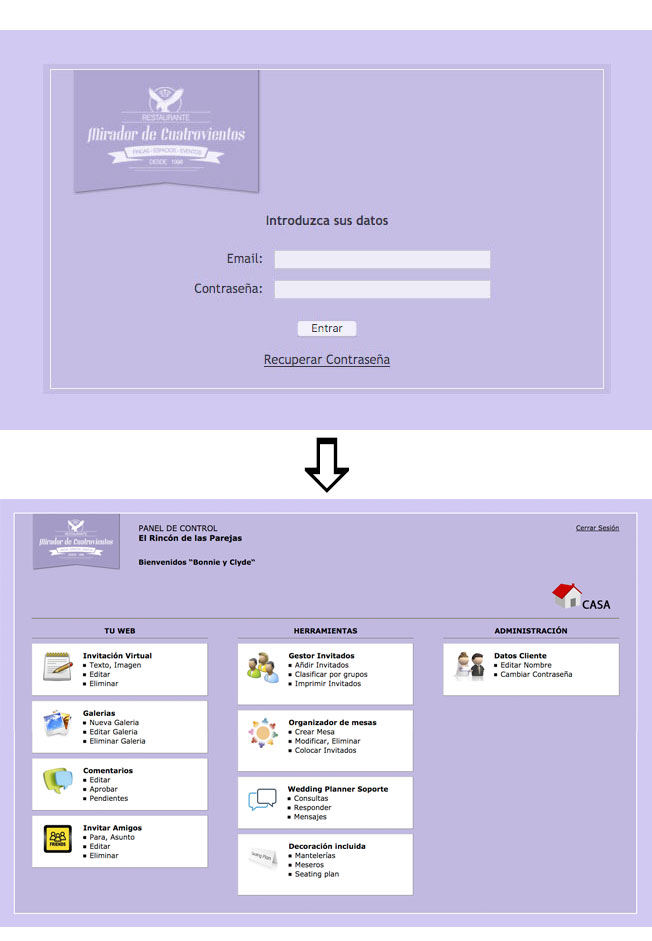 sas, etc.
sas, etc.
En la entrada al «Rincón de las Parejas» os pedirán vuestro email y la contraseña que os hayan dado al realizar vuestra contratación. Rellenad los campos requeridos y con un click estaréis dentro.
Accedemos a nuestro «panel de control» en el que podemos apreciar tres columnas:
• Tu web
• Herramientas
• Administración
Dentro de «tu web» tenemos la «invitación virtual«, las «galerías de fotos«, los «comentarios» que quieran dejaros y el apartado para enviar la invitación virtual a los emails de vuestros amigos.
En la columna «Herramientas» encontramos el «gestor de invitados«, el «organizador de mesas«, el chat directo con la wedding planner y una galería de imágenes con todos los detalles, mantelerías, etc. que os ofrece el Mirador de Cuatro Vientos.
En «Administración» tenemos el apartado que nos permite editar nuestros datos y la contraseña de acceso.
Veamos cada apartado detenidamente…
TU WEB -> Invitación Virtual
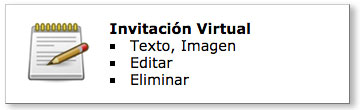
Si pinchamos en el primer botón de la columna Tu Web entraremos a una página como esta:
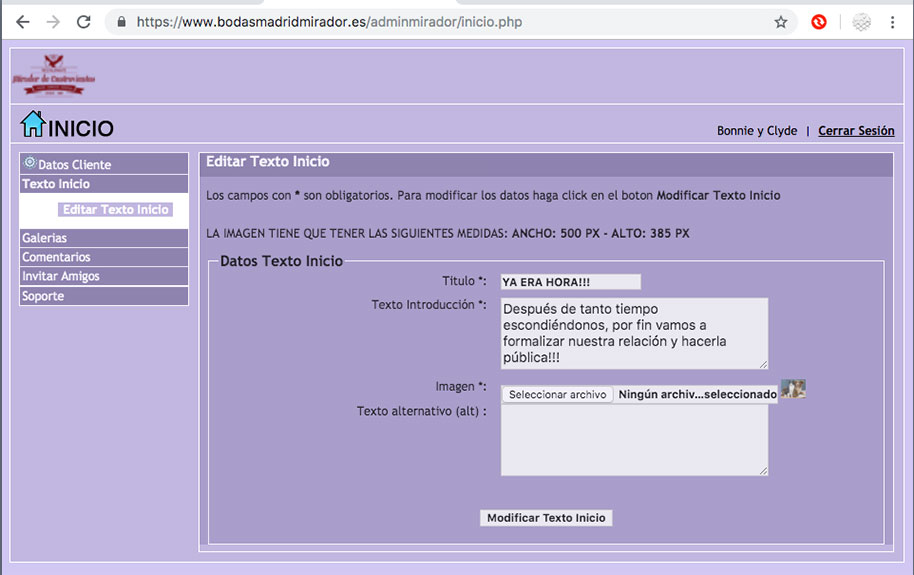
El menú que aparece en la izquierda nos muestra los mismos apartados que la columna «tu web» anterior. Ahora mismo nos encontramos dentro del primer paso, en el que meteremos «un titular«, un «texto de introducción» y «una foto» con las medidas 500 x 385 o iguales proporciones (si queremos que quede ajustada al hueco).
Como podéis apreciar en la imagen, nosotros hemos optado por un titular como «YA ERA HORA!!!«, un texto de introducción de pocas líneas y una foto de nuestras mascotas favoritas. El resultado en la invitación virtual sería este:
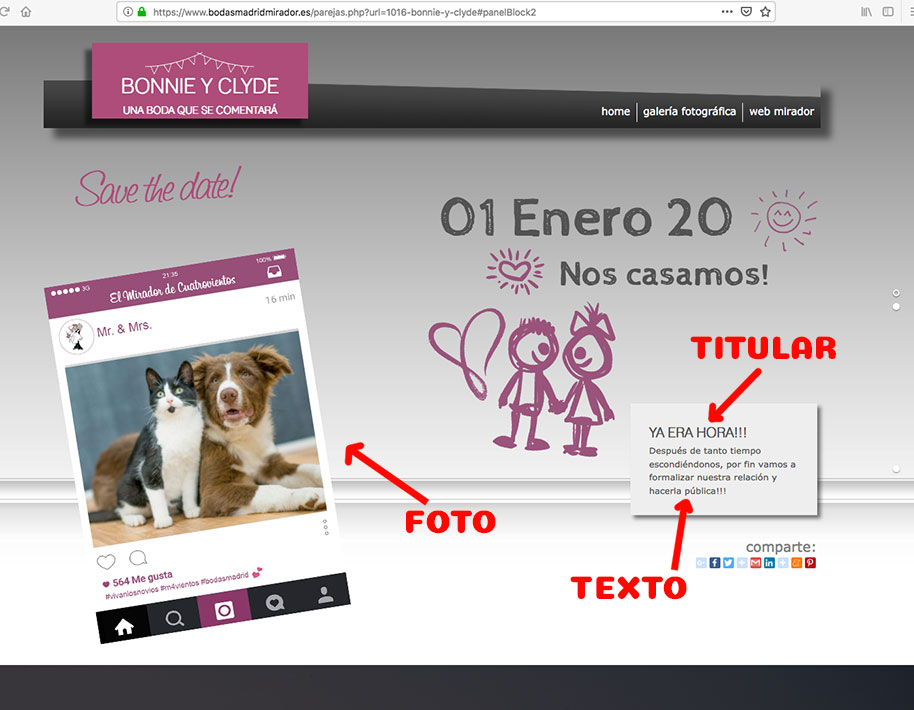
El resto de datos como vuestros nombres, la fecha de la boda, etc., quedan reflejados por defecto al abrir la ficha de vuestra celebración.
La casilla de «texto alternativo» es para poner una descripción textual de la foto insertada, de forma que si un invidente navega por la página, el ordenador pueda decirle a qué hace referencia la foto por la que está pasando. Rellenar este campo o dejarlo en blanco es completamente opcional.
Una vez hemos completado la invitación pinchamos en el botón «modificar texto de inicio» y todo quedará guardado. Para poder ver la invitación propiamente dicha, debemos ir al apartado «Invitar Amigos» y ahí dentro encontraremos la URL de nuestra web. Cópiala y pégala en una ventana de tu navegador para verla.
http://www.bodasmadridmirador.es/parejas.php?url=1016-bonnie-y-clyde –> esta es la URL que ha generado la aplicación para mostrar mi invitación virtual. Podemos copiar la URL y enviarla por correo a todas las direcciones que queramos desde ese mismo apartado… lo veremos en breve.
TU WEB -> Galerías
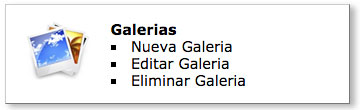
En este apartado creamos las diferentes galerías de fotos que luego podrán visitar y comentar nuestras amistades y familiares.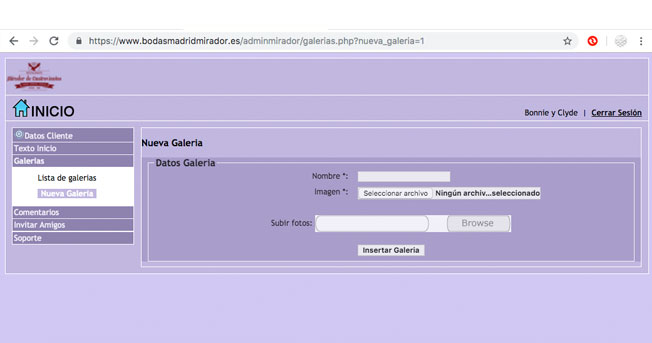
En esta sección, al no haber de momento ninguna galería, nos saldrá en blanco. Debemos pinchar en el menú de la izquierda donde pone «Nueva Galería» lo que nos conducirá a una pantalla similar a ésta que os enseñamos, en la que crearemos la galería en cuestión poniéndole un nombre y subiendo una imagen representativa de la misma que quedará en el margen izquierdo (esta primera foto pasará a ser la que represente al conjunto de fotos de la galería de forma visual, tanto en el administrador como en la galería cara al público). A continuación podemos subir las distintas fotos que queramos que formen la galería y una vez concluidas finalizar pinchando en «insertar galería» para que ésta quede guardada.
En el momento que haya creada una o más galerías, podremos acceder al apartado «Lista de Galerías» desde el cual editar (cambiar de nombre, subir o quitar fotos) o eliminar la galería o galerías que queramos. La imagen de la pantalla resultante será similar a esta:
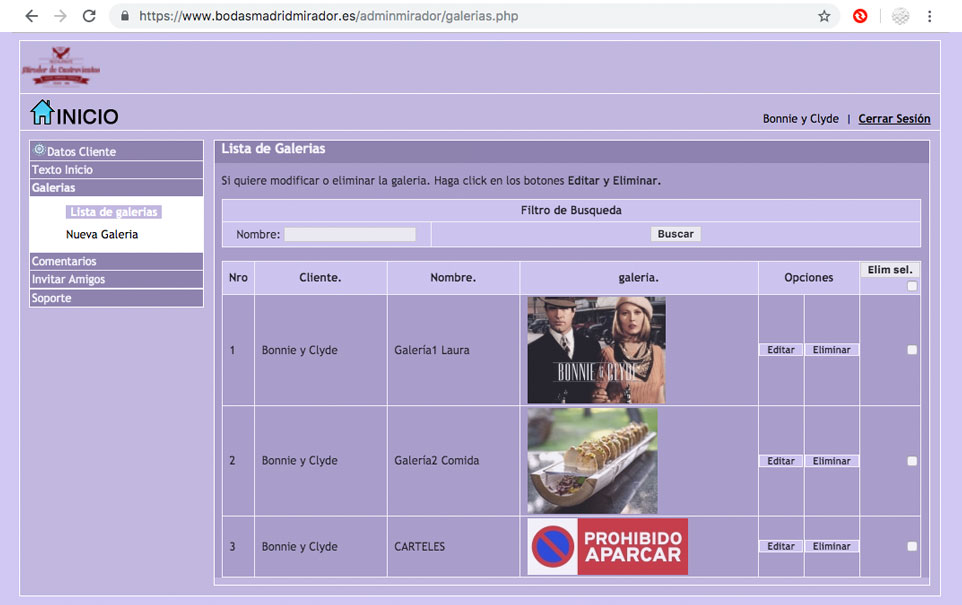
Podemos observar que hay tres galerías creadas (Galería1 LAURA, Galería2 COMIDA y la tercera galería de nombre «CARTELES») que podemos editar o eliminar directamente. Veamos ahora por ejemplo como editar una de las galerías ya existentes. Si pincho en el botón «editar» de la galería2 COMIDA me aparecerá la pantalla siguiente:
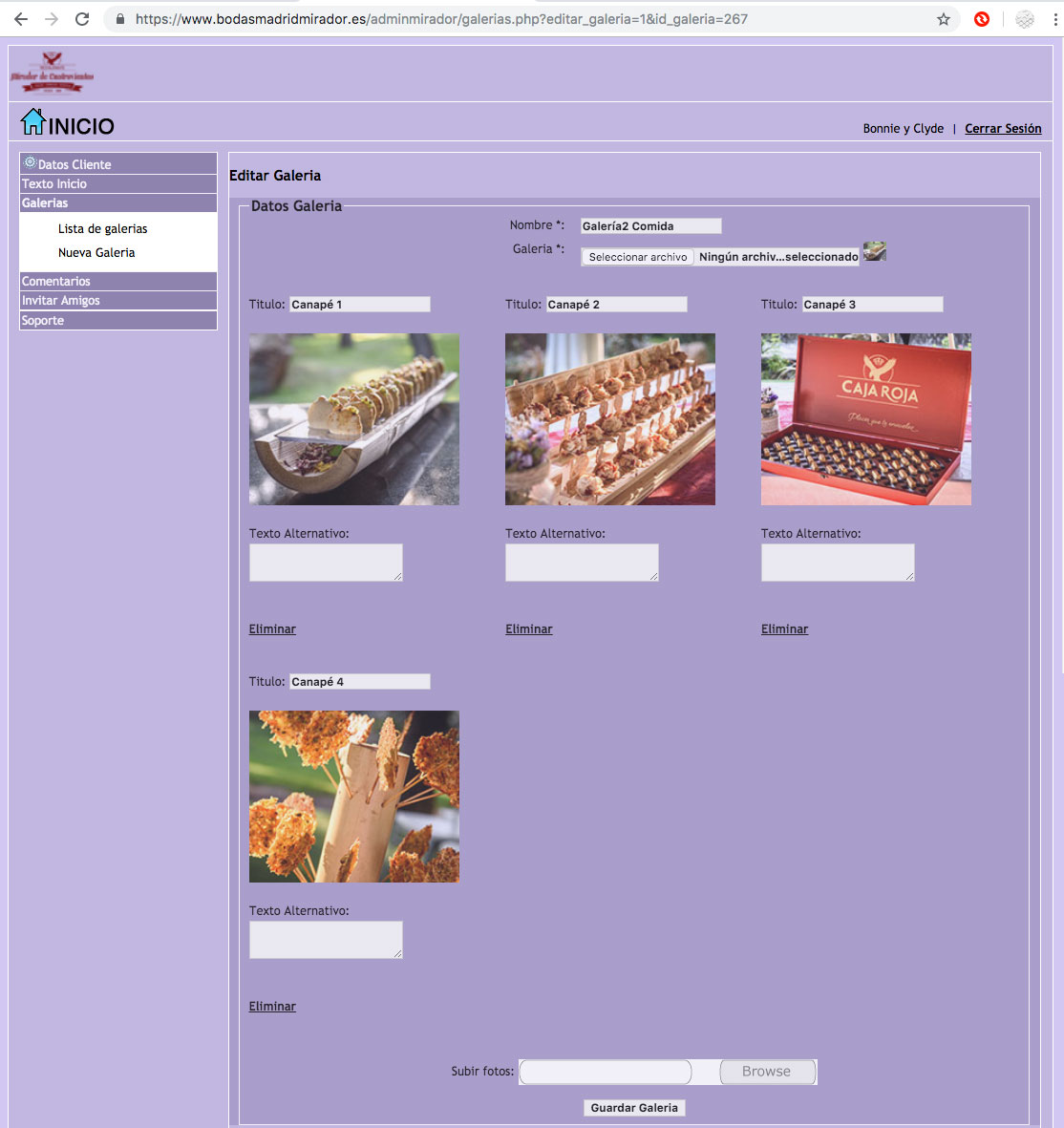
Vemos que hay cuatro fotos subidas con los nombres «canapé 1», «canapé 2», «canapé 3» y «canapé 4″… desde aquí podemos eliminar cualquiera de las fotos existentes o añadir las que queramos, cambiarles el nombre, cambiar el nombre de la galería, cambiar la foto representativa de la misma, etc.
Una vez hechos los cambios pertinentes, siempre hay que pinchar en el botón «Guardar Galería» para que éstos se hagan efectivos. De cara al público, la galería quedaría de la siguiente forma:
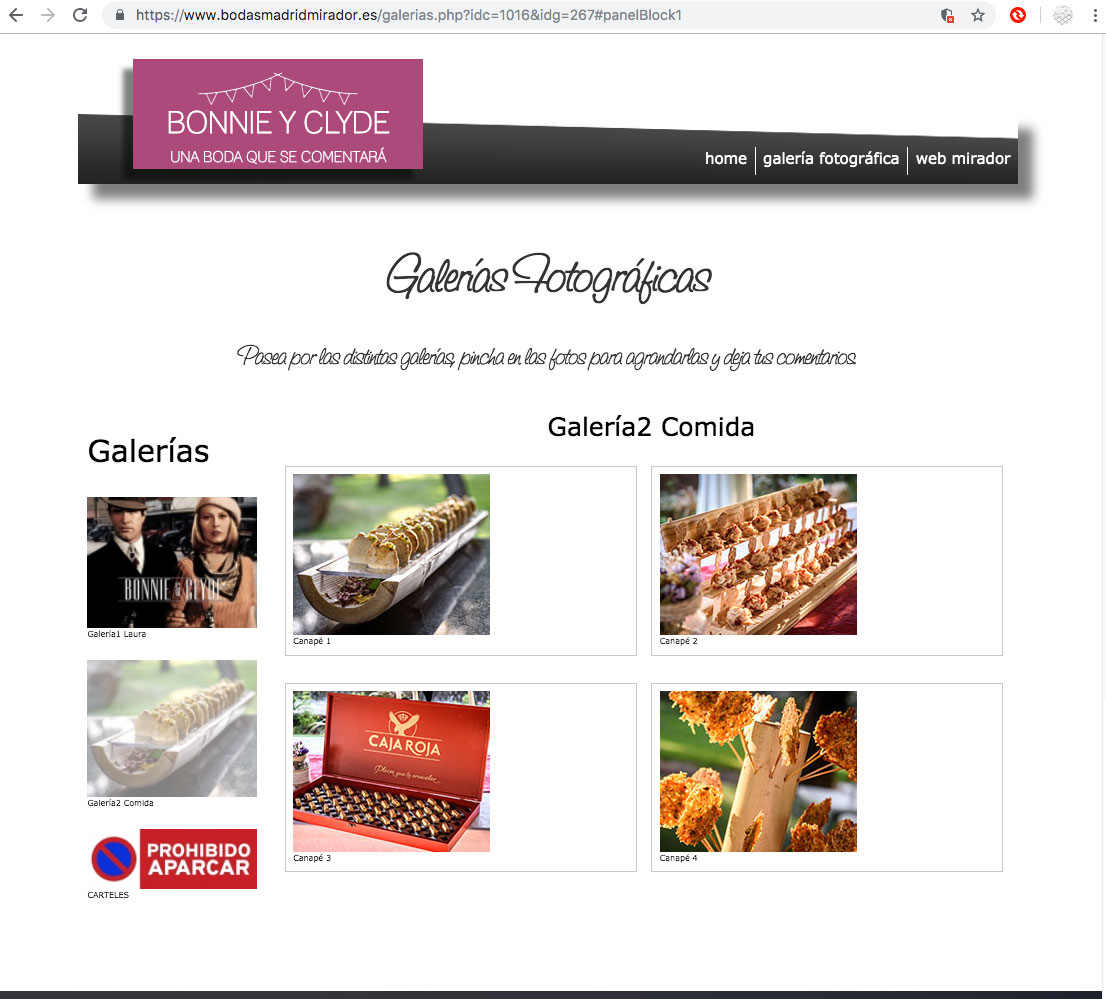
…dónde la columna de la izquierda está compuesta por las diferentes galerías, y las dos columnas de la derecha pertenecen a las fotos correspondientes a la galería que hayamos seleccionado (en nuestro caso a la segunda, «comida»).
Si un usuario pincha en cualquiera de las fotos de la galería, se abrirá una nueva ventana en la que podrá dejar un comentario sobre dicha foto en cuestión. Estos comentarios no serán visibles hasta que el administrador/administradora de la página los acepte. Una vez aceptado será visible para todo navegante. Vamos a verlo más detenidamente…
Por ejemplo, pinchamos en la foto «canapé 2» de la galería «comida» (desde la vista de cliente como haría cualquier usuario que visite vuestra página) y nos aparecerá una ventana similar a esta:
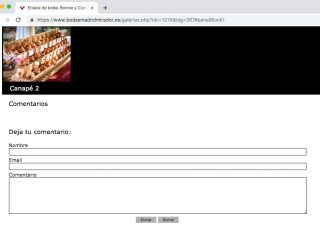
Vemos la imagen en cuestión con su nombre debajo de la foto; también apreciamos que de momento no hay ningún comentario aprobado (pues aparecería debajo de la palabra «Comentarios») y a continuación el pequeño formulario que nos pide unos simples datos como nuestro nombre y nuestro email para poder dejar un comentario.
El nombre que pongamos sí se hará público junto a nuestro comentario, pero el email que hayamos puesto no saldrá reflejado.
Recordemos que cualquier comentario dejado en la web primero deberá ser aprobado por los administradores antes de hacerse público. Vamos a continuar con el ejemplo para verlo detenidamente.
Queremos dejar patente que la imagen del canapé nos abre el apetito. Vamos a poner nuestro nombre, nuestro email, el comentario que queramos (en nuestro caso: «Qué pinta tan estupenda… ¡qué hambre nos está entrando!») y le daremos a «enviar». Ahora toca esperar que los administradores aprueben el comentario para que salga online. Veamos la parte del administrador… nos vamos a nuestro panel de administración, y pinchamos en «comentarios»:
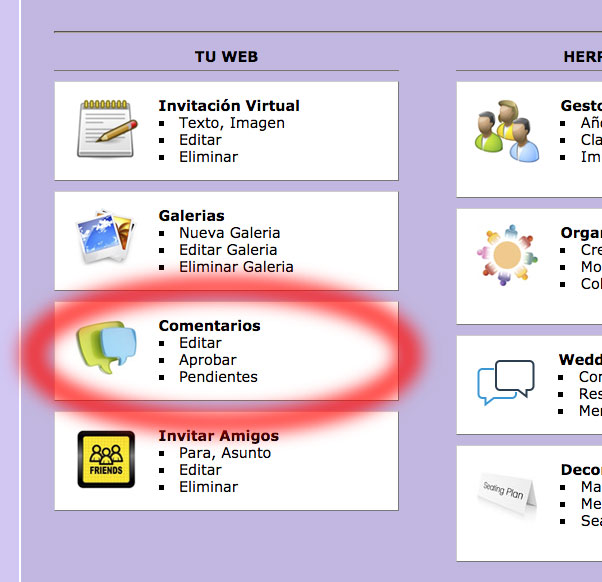
Se abrirá una nueva ventana en la que nos saldrán los comentarios que hay en cada galería junto a unos botones que nos permitirán editar (aceptar) o eliminar dicho comentario.
Si éste no fuera apropiado (siempre se nos puede colar algún «energúmeno» que deje la primera tontería que se le pase por la cabeza) podemos eliminarlo directamente.
Si el comentario es de nuestro agrado, solo tenemos que pinchar en «editar» y en la pantalla siguiente seleccionar «aprobado» y pinchar en «Modificar comentario».
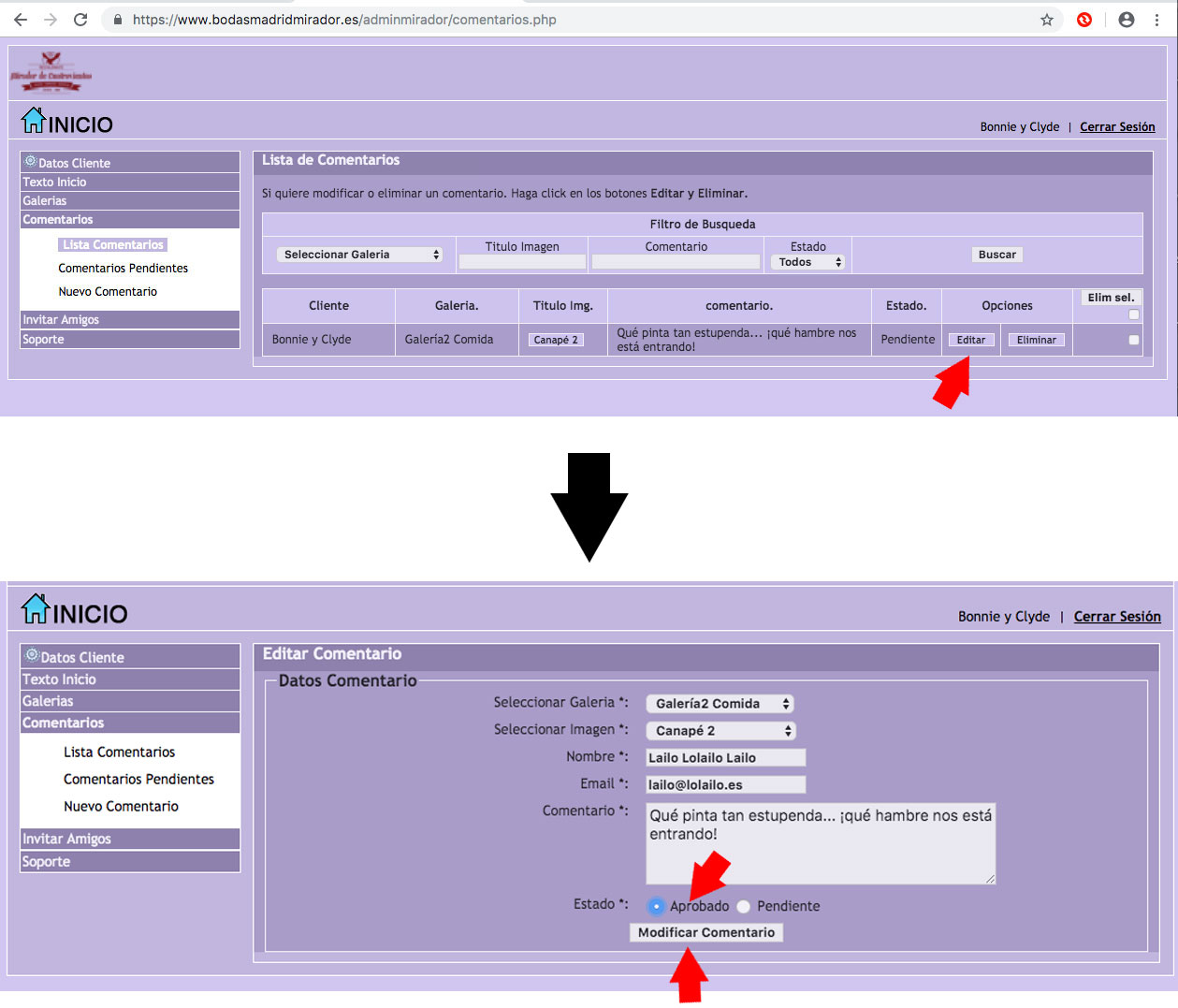
Ya estaría aprobado el comentario… veamos qué ha ocurrido en la vista de cara al público.
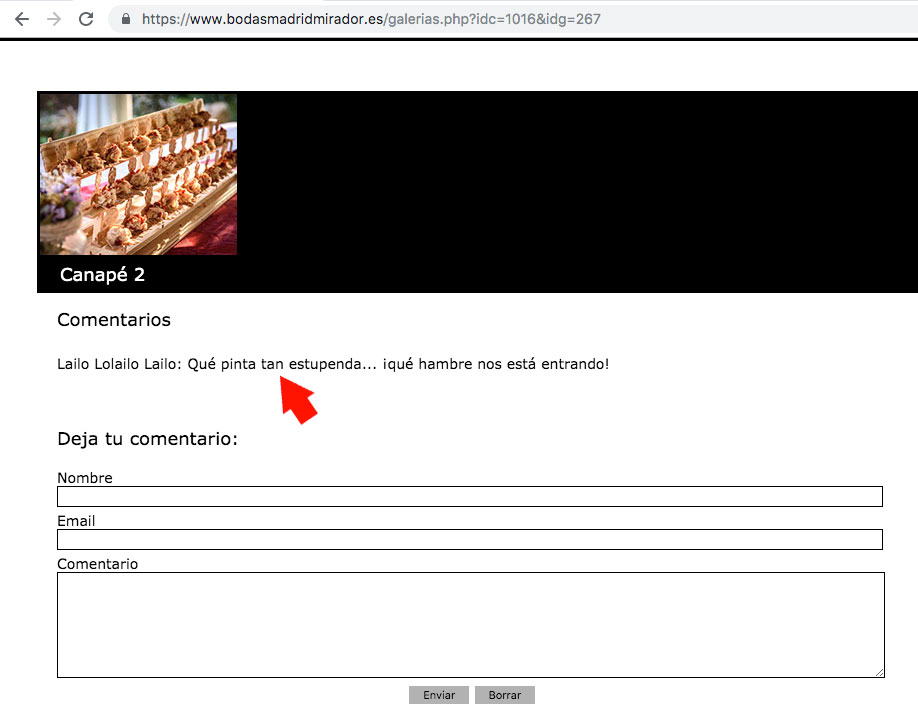
TU WEB -> Invitar Amigos
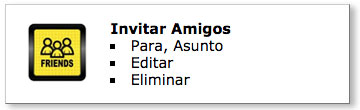
Ahora vamos a compartir con nuestros familiares y amistades todo lo que hemos hecho hasta ahora. Para hacerlo pinchamos en el apartado «Invitar amigos» y accederemos a una pantalla similar a esta:
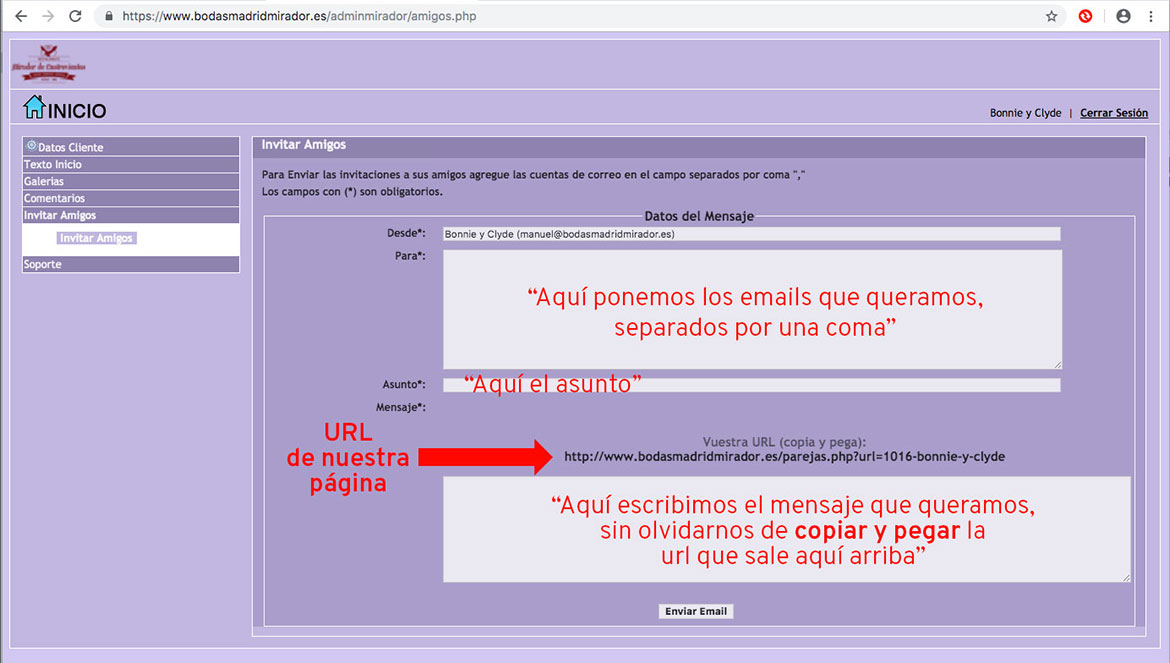
En el campo «Desde» saldrá por defecto nuestro email (así los receptores sabrán quién les está escribiendo).
En el campo «Para» escribiremos las direcciones de email de todos nuestros contactos, separadas por una coma. Algo del estilo de: paco@gmail.com, pepe@hotmail.com, pedro@gmail.com, juan@midominio.com, etc…
En el campo «Asunto» escribiremos el asunto que nos ocupa, como en cualquier email.
En el campo «Mensaje» escribiremos nuestro mensaje sin olvidarnos de copiar la url que nos sale justo encima y pegarla para que el enlace les llegue a todos nuestros contactos.
Una vez rellenados los campos solo tendremos que pinchar en «Enviar Email» para que les llegue a todas las direcciones que hayamos puesto.
Con esto terminamos con la columna perteneciente a «Tu Web». Pasemos ahora a ver de forma detenida la columna «Herramientas».
HERRAMIENTAS -> Gestor de Invitados

En esta sección vamos a crear los perfiles de los invitados, clasificarlos por grupos, asignarles un menú determinado, etc.
Al pinchar en «Gestor de Invitados» accederemos a una página similar a esta:
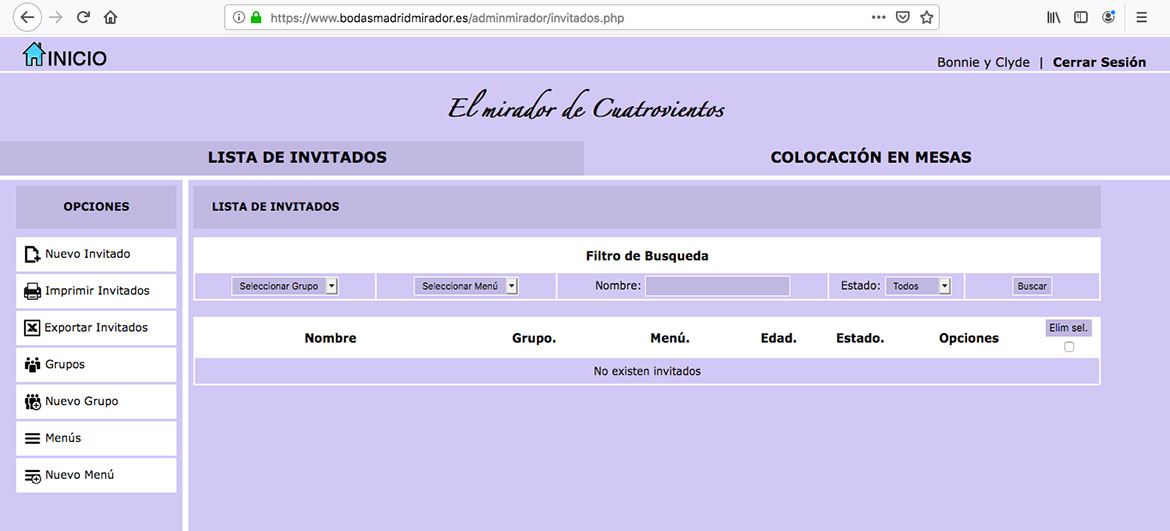
Primero debemos fijarnos en el menú de la izquierda y antes de nada empezar a crear los «grupos» y los «menús» que después nos pedirán al crear los «invitados».
En «Grupos» podemos crear el grupo invitados de la novia, otro de invitados del novio, niños, etc… Pinchemos en «Nuevo grupo» y añadamos los que sean necesarios, en nuestro caso vamos a crear un grupo de «invitados de la Novia», otro grupo de «invitados del Novio» y un tercer grupo que vamos a llamar «niñas y niños». Aquí se pueden apreciar los tres grupos que hemos creado:
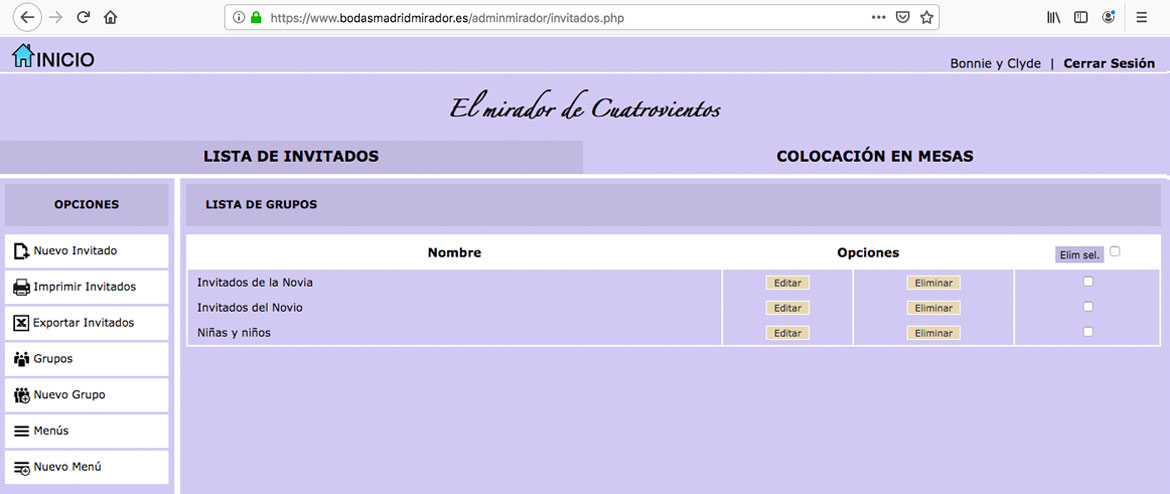
En «Menús» pondremos el menú elegido así como si hay alguna intolerancia (celíacos, alergias, etc.) o menús especiales vegetarianos, veganos, etc. Pinchemos en «Nuevo menú» y añadamos los que necesitemos. En el caso que nos ocupa vamos a poner el menú «Sirocco» como el elegido, vamos a añadir una intolerancia al gluten por un par de invitados celíacos y también vamos a añadir un menú vegetariano para aquellos invitados que sabemos que no toleran la carne. Nos quedará algo así:
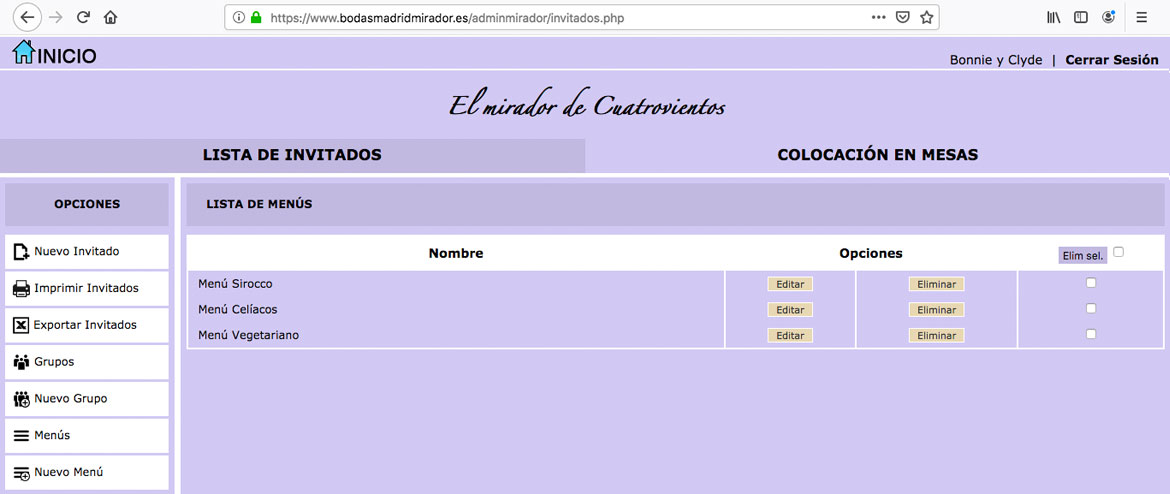
Una vez creados los «grupos» y los «menús» ya podemos empezar a meter «Invitados»… Veamos cómo hacerlo.
Si pinchamos en «Nuevo Invitado» (recordemos, una vez creados los grupos y menús) nos llevará a una pantalla como ésta en la que los campos con un asterisco son obligatorios y los campos con exclamación son opcionales.
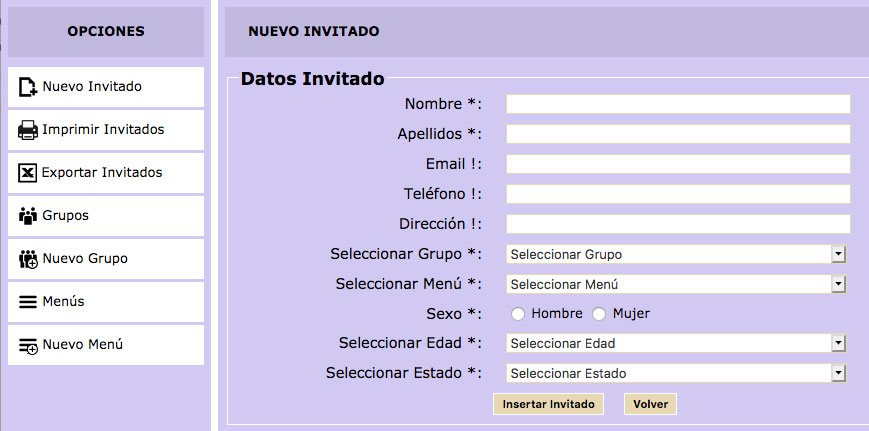
Se nos pedirá el nombre y al menos el primer apellido de cada invitado (intentando evitar confusiones que pudieran surgir con invitados del mismo nombre).
El email, teléfono y dirección son datos optativos que podemos poner o no, según nos apetezca.
En la pestaña «seleccionar grupo» se desplegará la lista de los diferentes grupos que hayamos creado, para que escojamos el que sea correcto de acuerdo al invitado que estamos añadiendo a la lista. Ocurrirá de igual forma con la pestaña «seleccionar menú».
A continuación seleccionamos si nuestro invitado es «hombre o mujer», y de igual manera en «edad» apuntaremos si se trata de un adulto o un niñ@.
Por último, en la pestaña «Seleccionar Estado» nos saldrán las opciones de «Pendiente», «Confirmado» o «Cancelado» que seleccionaremos según convenga.
Cuando todos los campos requeridos estén rellenados, podemos pinchar en «Insertar invitado» para que la acción sea completada. Recordemos que siempre podremos volver a la lista de invitados para editar o eliminar a cualquiera de ellos, pasar de pendiente a confirmado, cancelar, etc.
Repetiremos el proceso tantas veces como invitados tengamos, hasta obtener la lista completa. En nuestro ejemplo hemos metido trece invitados, cada uno con sus características, quedando nuestra lista de la siguiente forma:
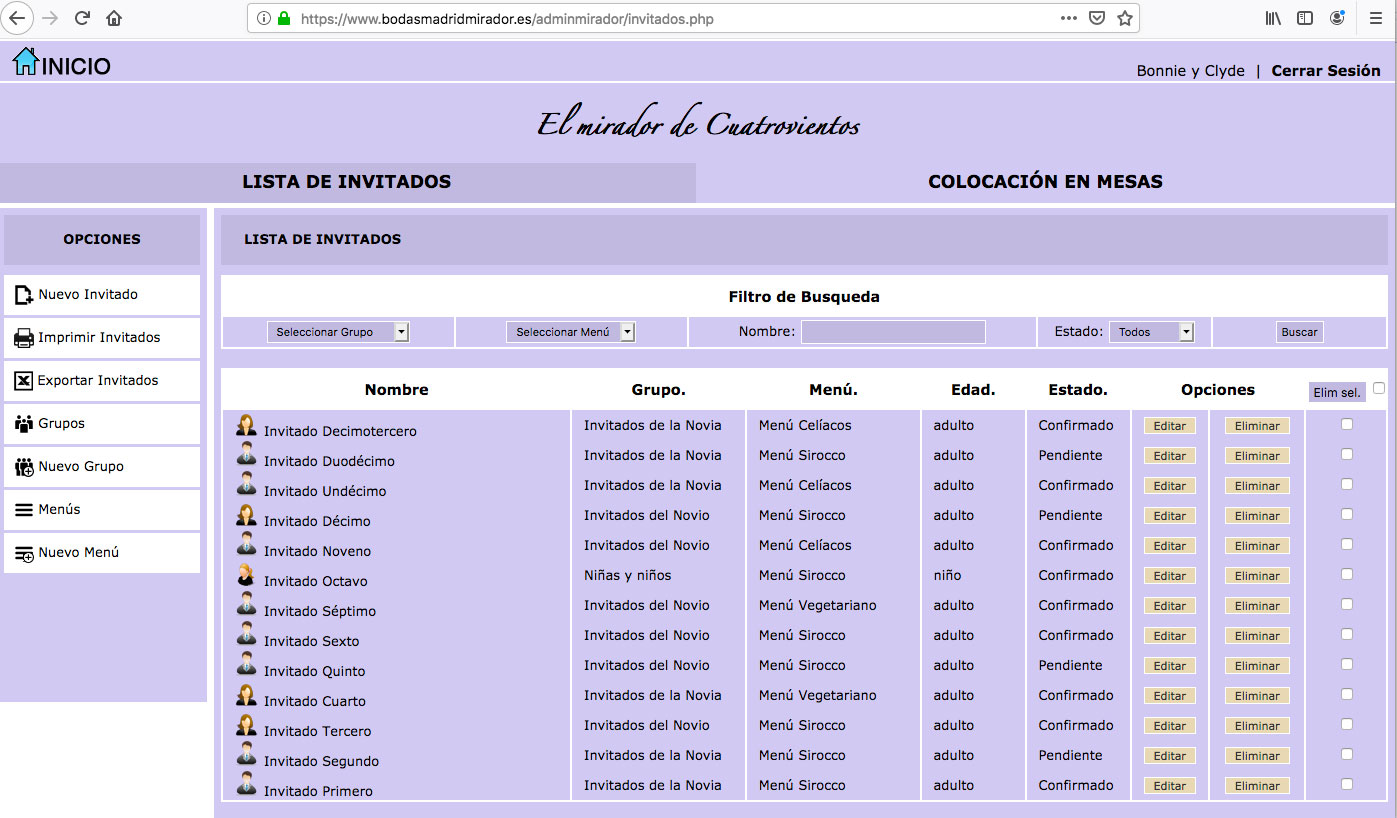
Siempre podremos volver a esta vista para cambiar cualquier parámetro del invitado que sea necesario.
Cuando tengamos la lista terminada, desde el menú de la izquierda podremos imprimir directamente una copia o exportar la lista como archivo .xls (archivo excel).
Ahora es el momento de colocar a nuestros invitados en sus mesas correspondientes. Para este menester nos vamos a «Colocación en Mesas» donde encontraremos una pantalla como esta de la imagen…
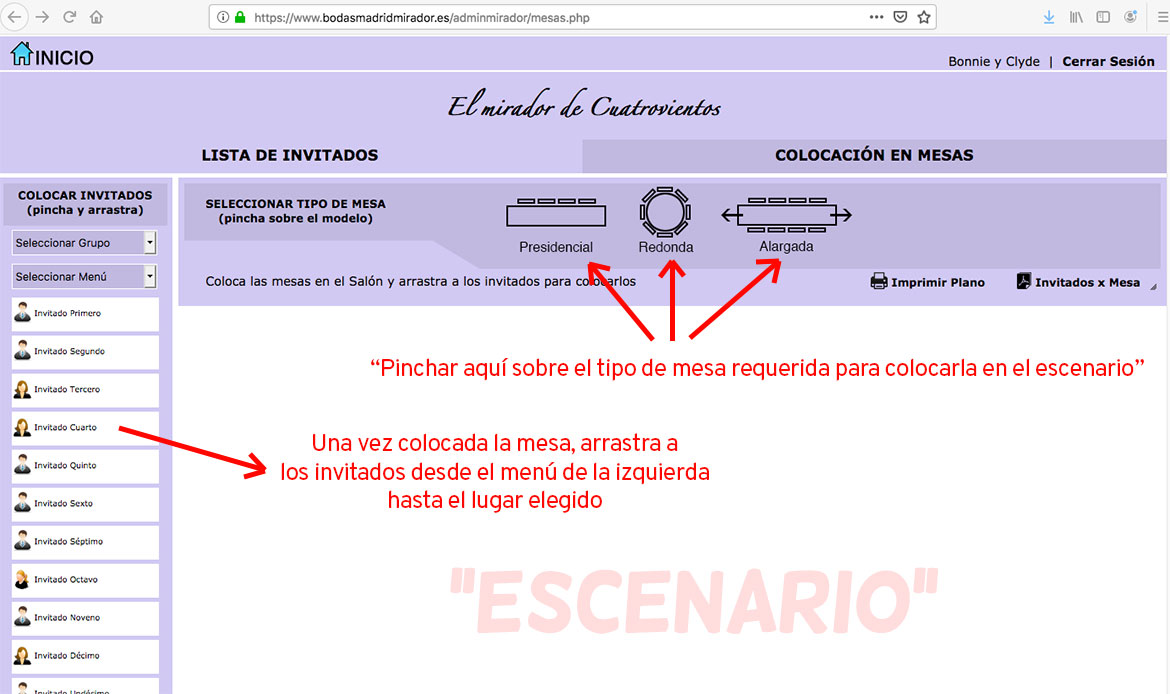
…en la que primero pincharemos sobre el tipo de mesa que queremos, la colocamos en el «escenario» y una vez la tengamos colocada iremos arrastrando los invitados que queramos desde el menú de la izquierda hasta colocarlos en su correspondiente sitio.
En nuestro ejemplo vamos a colocar la mesa presidencial (de ocho asientos por ejemplo) con los primeros cuatro invitados, vamos a colocar una mesa redonda de diez comensales con otros cuatro invitados, y el resto en una tercera mesa alargada. Empezaríamos por pinchar en el icono de mesa «Presidencial» que nos aparece arriba, lo que abrirá una ventana emergente en la que ponerle nombre y el número de sillas…
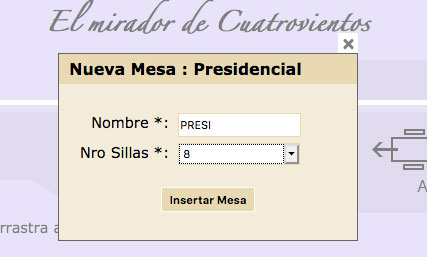 Una vez seleccionado el número de sillas que va a tener la mesa pinchamos en «insertar mesa» y ésta nos aparecerá en el escenario.
Una vez seleccionado el número de sillas que va a tener la mesa pinchamos en «insertar mesa» y ésta nos aparecerá en el escenario.
Cuando tengamos la mesa en el escenario podremos arrastrarla y colocarla en la zona del mismo que más nos guste.
*Nota importante: para mover las mesas colocadas en el escenario, sobre todo hacia abajo, hay que hacerlo (la primera vez) mediante pocos intervalos de espacio, es decir, si intentamos bajar una «primera» mesa nos parecerá que no quiere bajar y que solo puede moverse en horizontal. Hay que hacerlo poco a poco para que la aplicación reconozca ese movimiento. Una vez colocada una mesa cualquiera, las demás podremos bajarlas hasta su altura sin ningún problema.
En nuestro ejemplo hemos creado tres mesas además de la de presidencia, que hemos llamado «primera», «segunda» y «tercera», como se puede apreciar en la imagen:
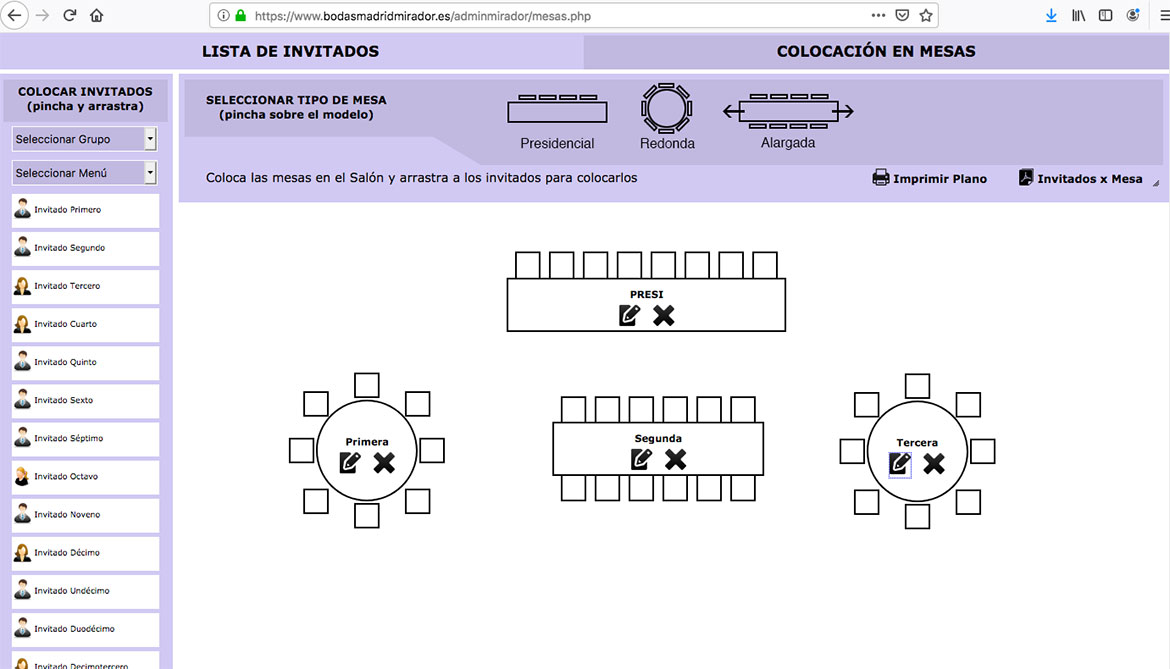
Ahora solo tenemos que pinchar sobre el invitado que queramos del menú de la izquierda y arrastrarlo hasta su lugar en la mesa que hayamos elegido. Como comentábamos hace un momento, vamos a colocar a los primeros cuatro invitados en la mesa presidencial, otros cuatro en la mesa redonda «Primera» y los que resten en mesa alargada «segunda», quedándonos algo como esto:
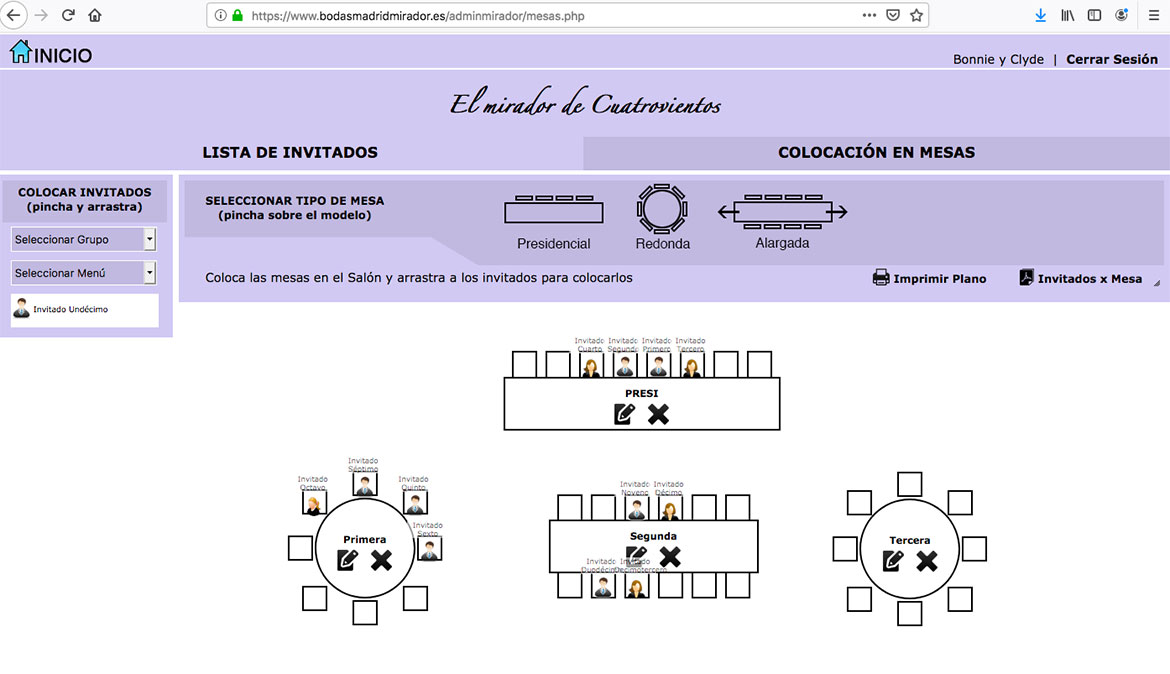
De igual manera que hemos arrastrado los invitados del menú izquierdo a las mesas, podemos volver a arrastrarlos desde cualquier mesa al menú, entre mesas distintas o entre asientos de una misma mesa.
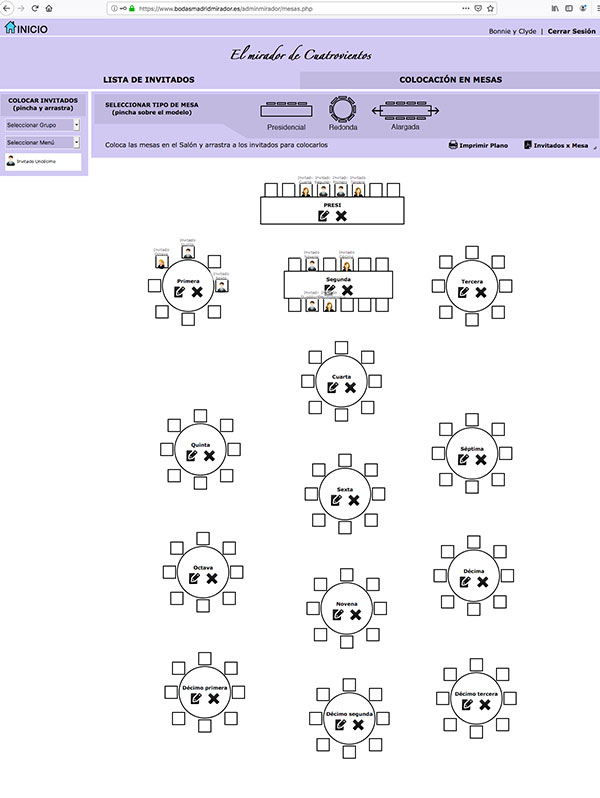
Podemos añadir todas las mesas que queramos siempre y cuando la más alejada hacia abajo la vayamos moviendo en pequeños intervalos como explicamos más arriba.
En el margen superior derecho encontramos dos botones, uno para «imprimir el plano resultante» y otro para descargarnos el «.PDF» de los invitados por mesa que hemos elaborado.
Este último PDF nos será de utilidad para tener la lista definitiva de invitados ya colocados en sus mesas, donde quedarán reflejadas las intolerancias, menús, grupos de la novia y el novio y todo aquello de relevancia que hayamos añadido en el proceso.
Este mismo PDF elaborado correctamente es válido para entregar a la organización de la boda como referencia a seguir para la distribución y colocación de los invitados en las mesas, así como para dejar constancia de los menús contratados incluyendo menús especiales, intolerancias, etc.
El Gestor de Invitados y el Organizador de Mesas aportan en conjunto una herramienta que de forma gráfica nos ayuda a confeccionar la lista de invitados y su colocación en las mesas según las preferencias y amistades de los mismos. Aunque en un principio pueda parecer complicada en su manejo, siguiendo estos sencillos pasos nos resultará muy fácil hacernos con la aplicación.
Pasemos ahora al siguiente punto, un chat directo con la wedding planner asignada a vuestra boda, para que podáis preguntarle cualquier duda que os pueda surgir y que sea respondida en el menor tiempo posible. Un recurso más directo que escribir un email y que en la mayoría de los casos puede ser contestado de forma inmediata.
HERRAMIENTAS -> Soporte Wedding Planner
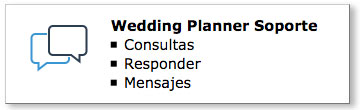
Como os hemos anticipado, pinchando en este botón llegaremos al apartado de «consultas» con nuestra wedding planner. Haciendo click en «Nueva Consulta» en el menú izquierdo, aparecerá un cuadro con dos campos de texto en los que formular nuestra pregunta. Una vez rellenados los campos «Asunto» y «Consulta» solo queda pinchar en «Enviar Consulta». Veamos un caso práctico…
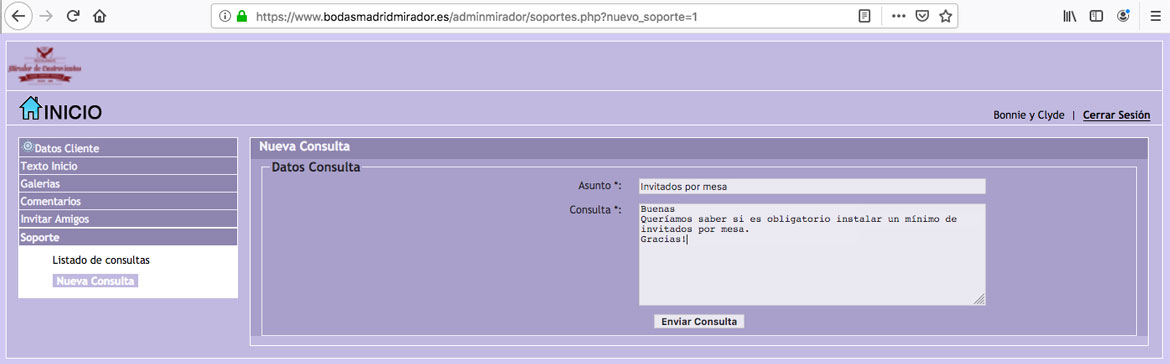
Hemos preguntado si hay un mínimo obligatorio de comensales por mesa. Vemos que ahora, en el «listado de consultas» nos aparecerá nuestra petición junto a la fecha y la hora en la que la hemos realizado.

Si pinchamos en «Seguimiento» podremos ver si la wedding planner nos ha contestado y de ser así, cual ha sido su respuesta…
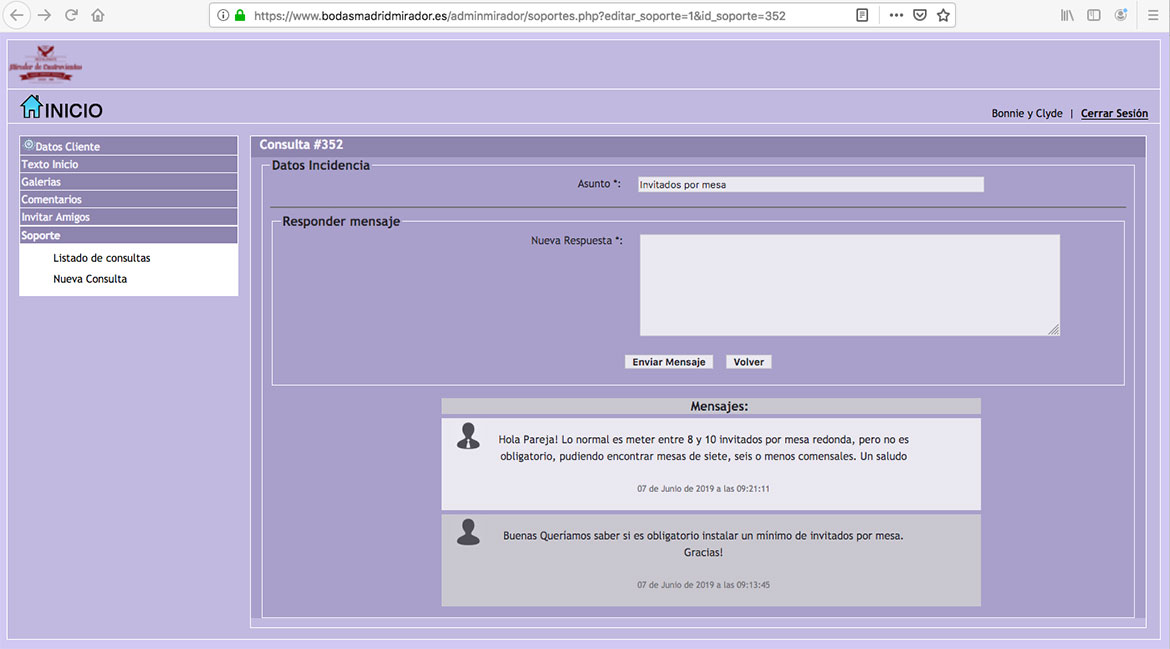
HERRAMIENTAS -> Decoración incluida
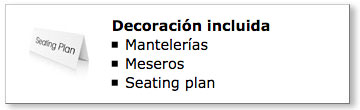
Éste es un apartado informativo, en el que encontraremos diferentes fotos de todos los elementos de decoración que El Mirador de Cuatro Vientos pone a vuestra disposición en la celebración de vuestra boda.
- Distintas mantelerías entre las que elegir.
- Tipos de sillas.
- Detalles varios como:
- Barra de limonada/cava en la zona de ceremonias.
- Centros florales
- Rincón vintage
- Detalles sillas zona de ceremonias
- Kit de supervivencia en baños de chicas
- Carrito para sweet corner o candy bar
- Photocall
- Carretilla de cervezas
- Rincón de retoque de maquillaje (beauty corner)
- Cabinas de video mensaje
- Figuritas para la tarta nupcial
ADMINISTRACIÓN -> Datos del Cliente

Dentro de este último aparado, ya dentro de la columna de Administración, encontramos nuestros datos y un acceso para cambiar la contraseña que nos han facilitado por una de nuestra elección.
Si por alguna casualidad necesitáis cambiar vuestro email o la contraseña de entrada, este es el lugar para hacerlo.
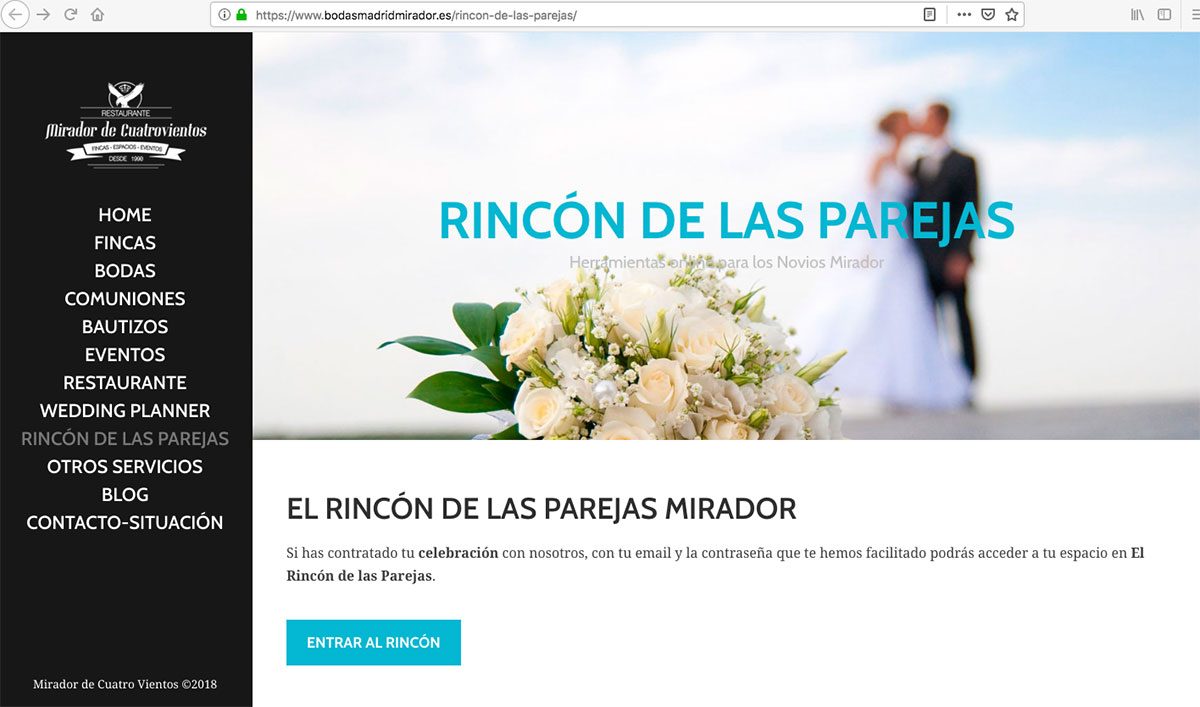




One Comment
Jessica
Hola soy Jessica y me caso aquí el 9 de julio